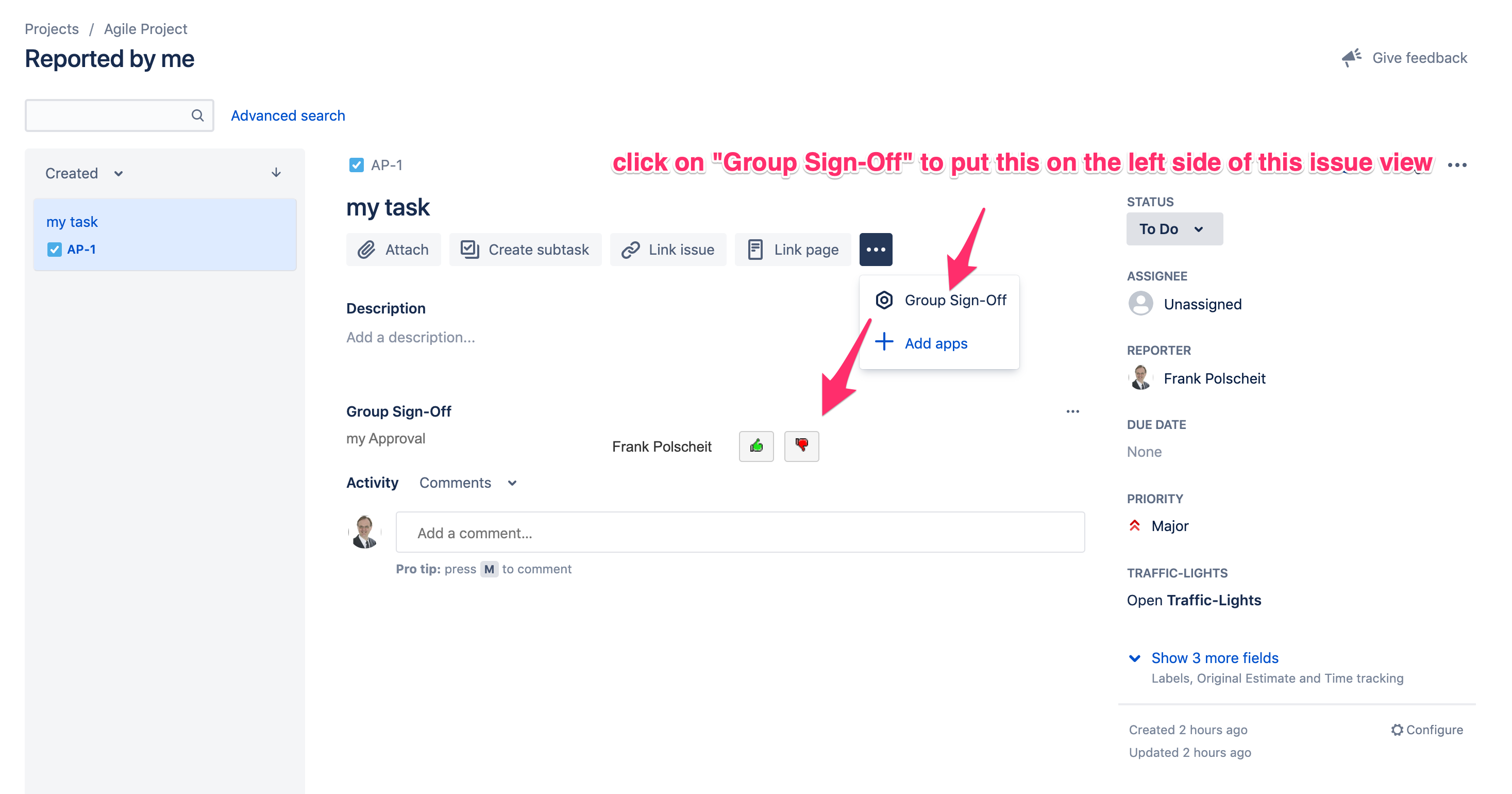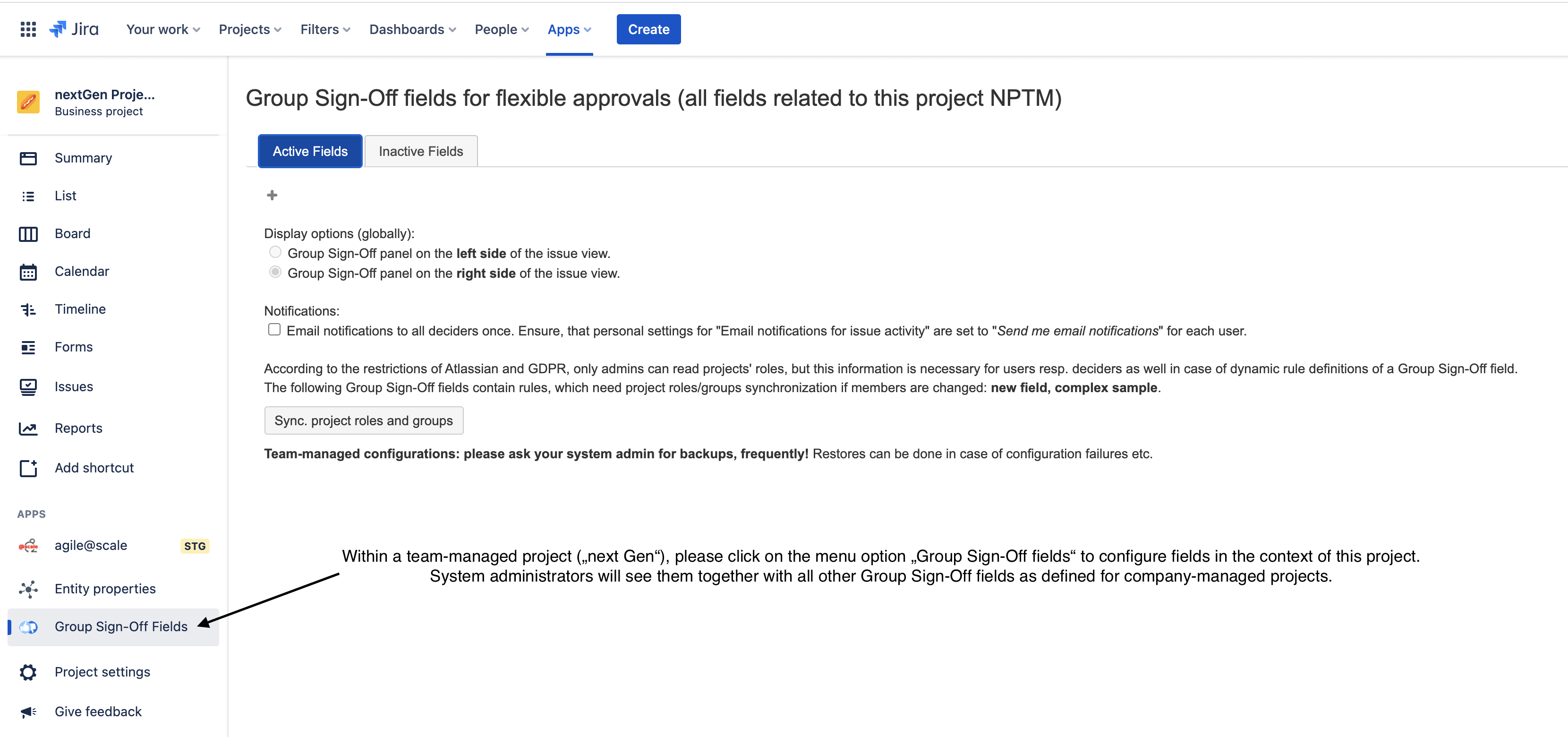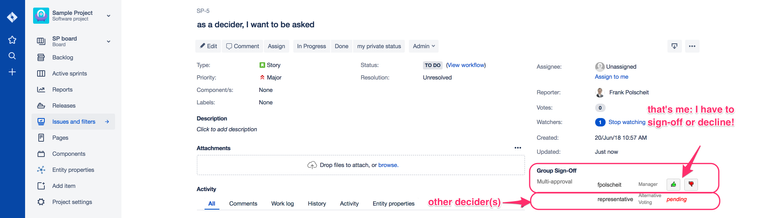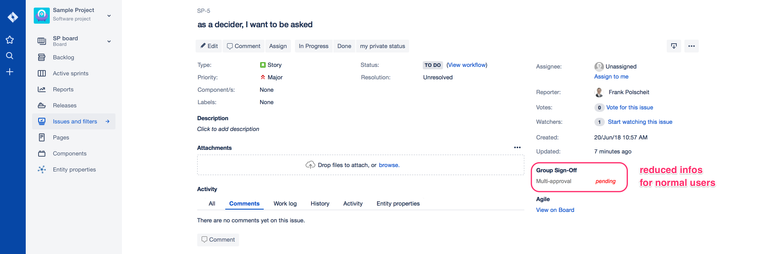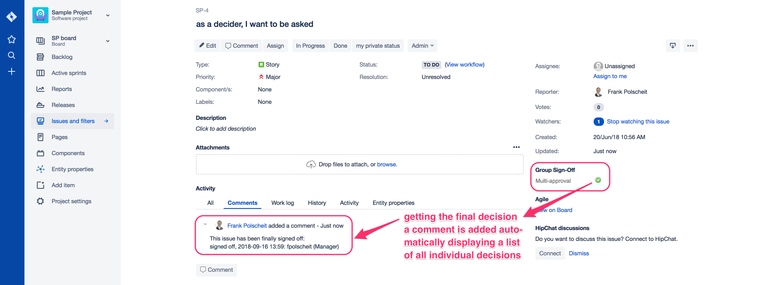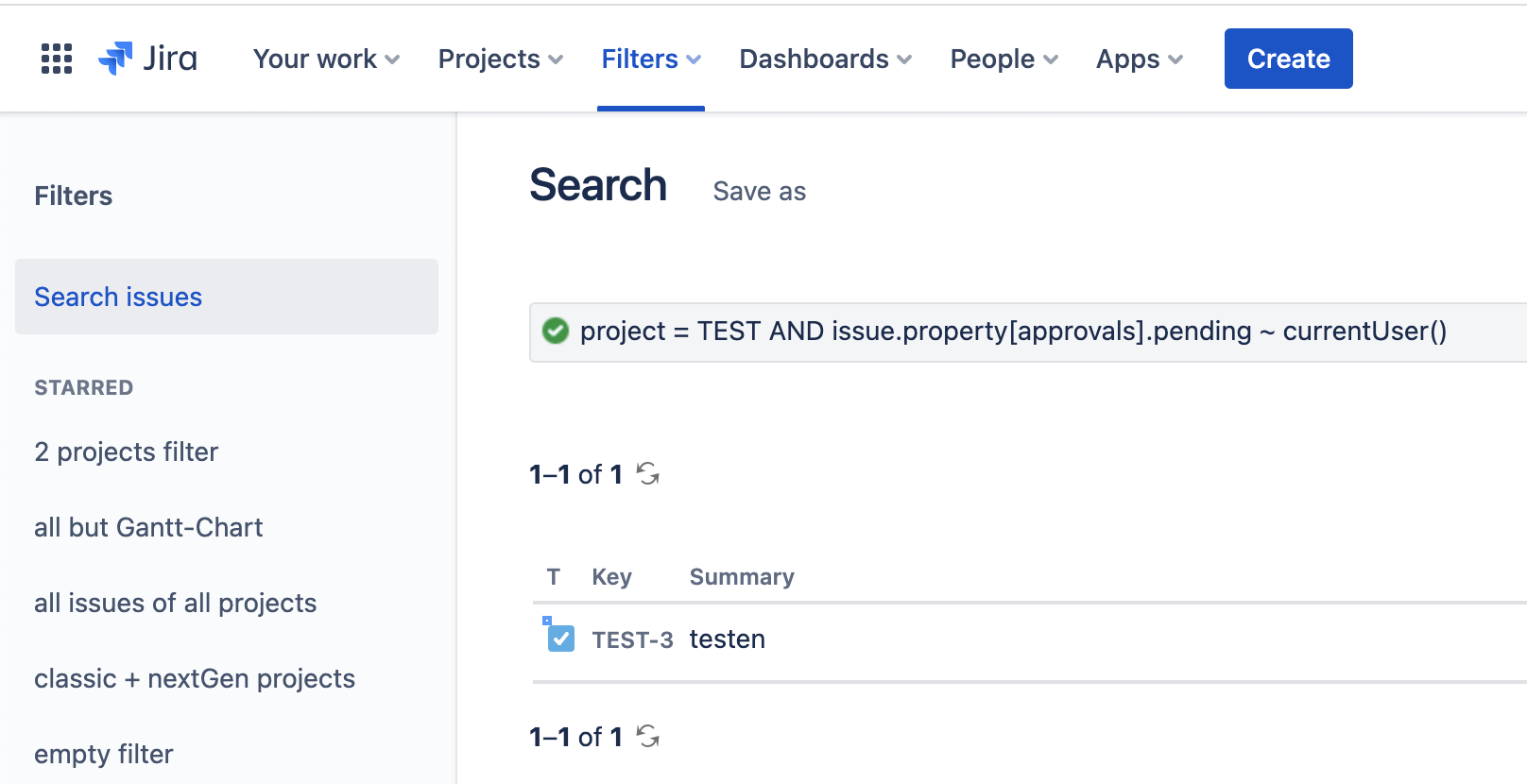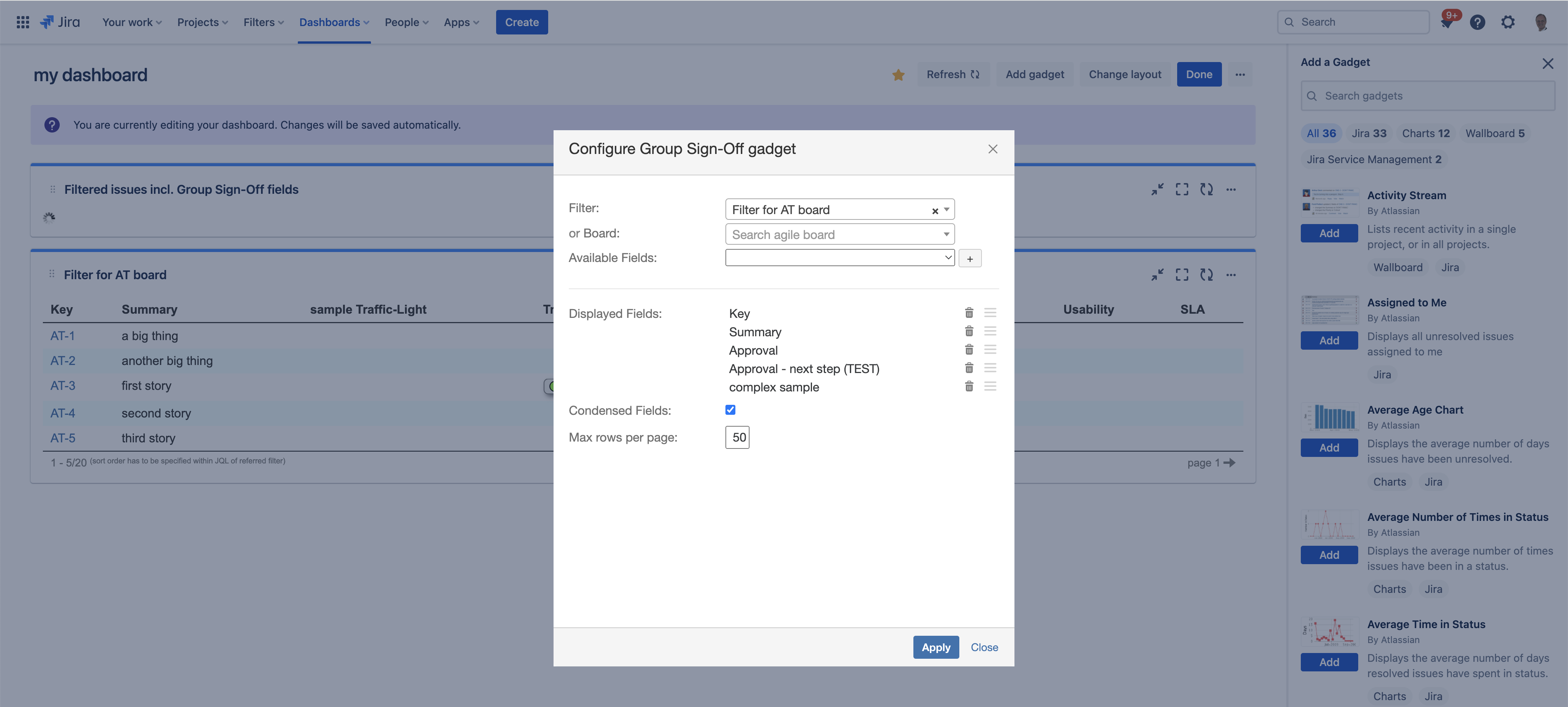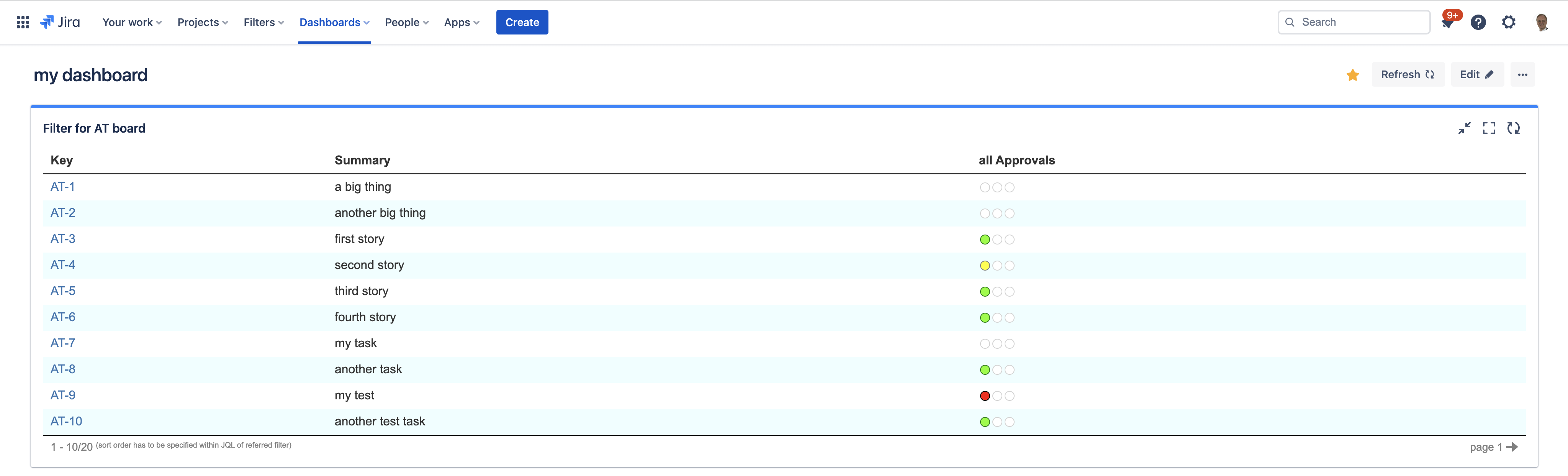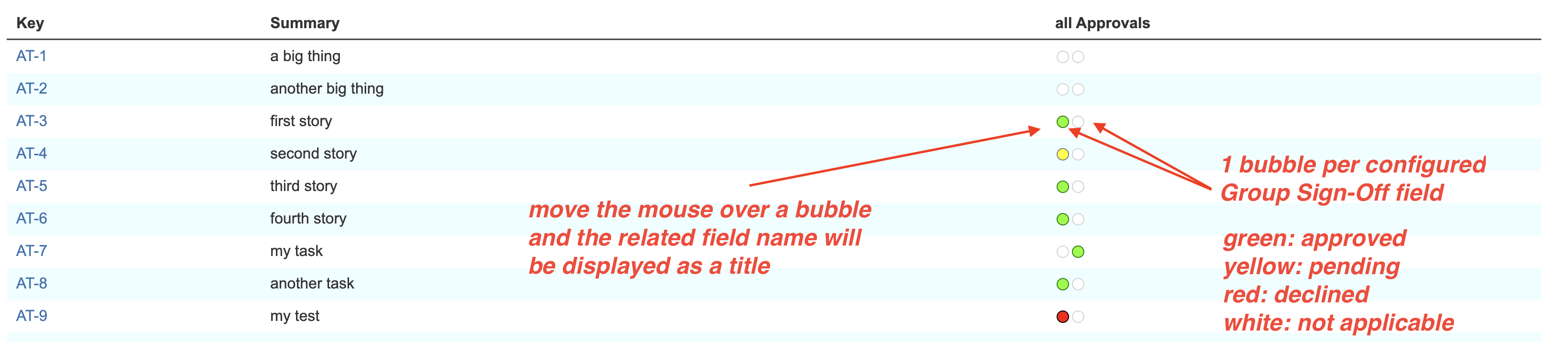Usage (Jira Cloud)
Specify the location on the issue screen (larger left or smaller right side)
Please ask your administrator for putting the "Group Sign-Off" fields as a larger panel on the left side or alternatively as an openable panel on the right side. On the sample screen copy, you see "Group Sign-Off" panel left and e.g. "Traffic-Lights" on the right side.
So, you can choose what suits your needs: add the "Group Sign-Off" panel on the larger left side or use it on the right side (default). Left side panels will be automatically expanded.
Team-managed projects
Using a team-managed project, please click on the project key in the breadcrumb on the top of your screen to get the menu as displayed on the sample screen copy: there, you'll find the menu item "Group Sign-Off fields" to configure additional fields like an admin does, globally or for all company-managed projects.
Usage
Being logged in as a decider
Viewing an issue as a valid decider, the responsible user has the opportunity to click on the button "sign-off" or "decline": inline editing without the need to click on the "edit" button in order to enhance user experience. All other deciders are also visible.
Auto-Transition if finally signed-off / declined
If your Jira administrator has configured auto-transitions depending on the final decision (signed-off or declined) as well as blocking-conditions on related workflow transitions, then an issue will be automatically switch it's status, for example: it has been blocked until a final decision is available and then transitioned to "To Do" if signed off.
Project panel "Group Sign-Off" displays my pending decisions
Please click on "Group Sign-Off" on the left side of Jira's menu to open the project panel "My pending decisions" as shown in the video on the right:
- you can choose almost any grouping for a better overview, like group by "fixVersion" (release) or issue status
- you can sign off or decline a group sign-off field (each on a separate tab limited to 5 group sign-off fields per project) for a single issue
- you can sign off or decline for a group of issues (bulk operation) by a single click on the the decission-buttons within the first line ("All x issues") or on a grouping line affecting all belonging issues.
Hint: bulk operations are maybe disabled by project configuration.
Being logged in as normal user
As normal user, you will just see "pending" decision: individual decisions are not visible as this is out of scope, here.
Transparency for everybody
The final result of the decision will be displayed as comment of the related issue to everybody, regardless if normal user, decider or administrator: a list containing all individual decisions, deciders and timestamps of deciding for transparency. This may also help to remember own voting.
Search via JQL
Notifications for deciders (search issues for pending decisions via JQL)
Each time, an issue is displayed on the screen by any user, all current deciders are determined and updated within issue.property[approvals].pending, issue.property[approvals].signedOff, and issue.property[approvals].declined. These fields can be used within a JQL statement as shown on the screenshot on the right.
I try to reduce the number of email notifications to the minimum, based on my experience of the last 15 years in many customer projects: instead, I recommend using Jira's filter subscriptions to get frequent overview emails containing a list of all issues, which have to be approved. This is much more effective than continuous breaks by disturbing, poping up emails!
If you are not familiar with Jira's feature of filter subscriptions, please have a look into the Atlassian documentation at https://confluence.atlassian.com/jira064/receiving-search-results-via-email-720416706.html
Using a JQL as displayed on the right, a decider will get a list of all related issues. Maybe, that's too much but you can also combine that JQL with other JQL functions to reduce the result set to your needs.
Easily, you can search for all issues, which have to be decided by the logged-in user and being in status e.g. "onhold" via a JQL like:
issue.property[approvals].pending ~ currentUser() AND status = "onhold"
You can search via JQL like:
project = TEST AND issue.property[approvals].pending ~ currentUser()
Retrieve all issues being pending for a decision of the current user.project = TEST AND issue.property[approvals].signedOff ~ currentUser()
Retrieve all issues being signed-off/approved by the current user.project = TEST AND issue.property[approvals].declined ~ currentUser()
Retrieve all issues being declined by the current user.
Search for final decisions
Since March 16th 2022, you can search for issues that are pending, finally signed-off or declined independent from any specific user as a decider:
issue.property["groupSignOff"].fields ~ "Approval=isPending"
"Approval" within the JQL statement above, is the name of the referenced group sign-off field. If such a field name contains spaces then you have to replace them with "+".
You can check for:
- "Approval=isPending"
- "Approval=isSignedOff"
- "Approval=isDeclined"
Issue being created and/or decided before March 16th 2022 do not support the necessary property!
Add a Group Sign-Off gadget to your dashboard
To get an enhanced overview, you can put a Group Sign-Off gadget on your dashboard as displayed on the screen copy on the right side. Within the gadget configuration, you must choose a named JQL filter or, alternatively, an agile board to select the issues you want to see on the screen. Next, you have to select all the fields you want to get as columns. Click on the button "+" to add a field, shown in the "Displayed Fields" section.
If you have enabled the checkbox "Condensed Fields" then all Group Sign-Off fields will be displayed by one colored bubble per field within a single column instead of getting multiple columns, once per field. This allows a very compressed illustration of each issue's approvals.
Hint: If you do not get the Group Sign-Off gadget within the search result, editing your dashboard, then please contact your Jira administration to update the app (available since Oct. 2022).